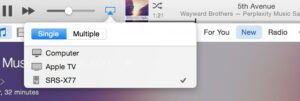Xfinity Wi-Fi pods are used to extend your Wi-Fi signal in the whole house. With these, you don’t have to worry about getting a low internet speed when working in the garage or on another floor, where you get weak Wi-Fi signals.
The xFi pods create a mesh network so that there is even coverage of your home Wi-Fi network. They do not necessarily increase the speed of your internet. But they do eliminate Wi-Fi dead zones.
This article is a guide to everything you need to know about the xFi extender pods, including setup, installation, fixing pod errors, and more. Let’s start!
Steps to Setup Xfinity Extender Pods
You can order the xFi pods in quantities of a single pod, 2 pods, a pack of 3, or a pack of 6 pods. The whole bundle will include a pamphlet on safety information and warranty.
No products found.
You only need one pod for a house with 3 or 4 bedrooms. For bigger houses with multiple stories and more than 5 bedrooms, you will need 2 or more pods.
Keep the following information in mind when installing the xFi pods in your home:
- The Xfinity pods must be carefully placed in your house for optimum performance. They should be at least a room away from the router.
- The xFi pods should not be plugged into outlets with light switches.
- The pods should be placed between your router and the area that needs more Wi-Fi coverage.
- The xFi pods should be placed in an open area that is not blocked by furniture, plants, curtains, etc. This will interfere with the signal.
- The xFi Pods are only compatible with Xfinity-owned modems. They only work with Comcast. Make sure they are connected with a compatible Xfinity Gateway Router.
- Ensure that the Xfinity xFi Gateway is activated and not in Bridge Mode.
Once you have ensured that the Xfinity extender pods are placed evenly throughout your home, you can follow these steps to set them up using the Xfinity app.
The installation of these xFi pods is very easy and can be completed within 10 minutes. You only need to plug them in, and the self-installation process begins.
Step 1 – Download the Xfinity App
The xFi app is available for all Android and iOS devices. You can get the app from the Google Play Store or the App Store.
- Open the app. Click on the 3 horizontal dots at the bottom left corner of the home page.
- Select “Xfinity Device” in the menu that appears and go to “xFi Pods.”
- A screen will appear telling you to “Enable Bluetooth on your mobile.”
- Press “Get started.”
Step 2 – Plug In the xFi Pod
Next, plug the xFi pod into a wall outlet without an electrical switch. You will see a white light flashing when you plug it in.
If you were using 1st generation pods and are now upgrading to the 2nd generation ones, then you will have to unplug all the older pods. You can reconnect them after 48 hours if you need more consistent Wi-Fi coverage throughout the house.
You will see some instructions telling you to place the pod where it is visible and not blocked by furniture. There should be a space of one room between the Gateway and the first xFi pod.
Step 3 – Follow the Prompts on the App
The process is pretty simple after that. You just have to follow the prompts on the screen.
- After plugging in, click on “Plugged in, Ready to Go!”
- Keep your phone within 6-8 inches of the pod for the app to read it.
- The app will take a few seconds to bring the pod online and connect to it.
- Then, you have to name the pod. If you are using multiple of them, then name them based on the room they are located in. For example, bedroom, kitchen, living room, etc., then hit “Confirm Name.”
- The pod is ready to use! Click “Finish Setup” and enjoy high-speed internet in every corner of the house.
The app will auto-control the Wi-Fi network settings and optimize it to get the best results possible. There is also one ethernet port in the xFi pods that allows you to connect other devices to it to increase Wi-Fi speeds. The 2nd generation pods have 2 ethernet ports.
After the pods are online, check to see if they are connected to another pod or directly to the gateway. Go to “Connect,” click on your network, select a pod, and check the ‘Pod Details” to see its connection point.
For optimal performance, the pods should always be connected to the source, i.e., the xFi Gateway, and not to another pod.
How Do xFi Pods Increase Wi-Fi Coverage?
The xFi Wi-Fi extender pods read the signal from the router and boost it so that the internet reaches the farthest corners of the house. You can install as many pods as you like according to the size of your home, and they will stay seamlessly connected.
The pods create a mesh Wi-Fi network, which allows faster speeds and more coverage than a router. They are also more reliable devices that are very easy to customize. The pods are smarter than traditional extenders. They automatically connect you to the best access point as you move around the house. They are also very easy to control with the help of the xFi app.
You can also test how the internet speed is affected by the Xfinity xFi pods by a simple speed test online. You have to take the speed test before you hook the pods up. For this, you have to:
- Switch off your cellular data and connect your phone to the Wi-Fi network. Do the speed test and note the download and upload speeds.
- Hook everything up, and once you have the xFi pods up and running, do the speed test again.
- If you notice an increase in the internet speeds, then the pods are working just as they should and are giving a better signal in the house.
How to Fix the Errors in xFi Pods?
Some errors are bound to occur in smart devices. But these can be easily fixed in a few steps. We will discuss some of the errors that might come up in the installation process. They are:
1. Pods Not Coming Online
In some cases, when you are activating your xFi pods, an error message can pop up saying that the pod is not coming online. This can happen when you are using multiple xFi pods but not plugging them all in. In this case, select “Not using all pods” to proceed to the next step.
Table could not be displayed.If the message still appears, unplug the pod and plug it back in a few seconds. Wait for the light to turn on and repeat the setup process.
2. Can’t Find First Pod
If the app is unable to find and connect to the xFi pod, you should try switching its location.
- Make sure that the pod is not blocked by walls or furniture and is placed at a distance of 20–30 feet from the xFi Gateway.
- Do not connect the pod to the Gateway with an ethernet cable. The pod is meant to be connected wirelessly to the router.
- Try adding the pod manually by entering the serial number located on it instead of using Bluetooth. You can also try adding another pod from the pack to see if you received a faulty or damaged pack.
3. Gateway Restart Required
If you see this message, follow these steps to reset your router manually:
- Unplug all the pods and then unplug the Gateway router.
- Wait for 60 seconds, and then plug the Gateway back in.
- The lights should start blinking. Wait for it to get stable. If it doesn’t stop blinking, there is a problem with your internet, and you will have to contact your ISP.
- Plug the pods in and repeat the setup process.
Some errors may arise if you are using an older version of the Xfinity app or entering the wrong login credentials. So, ensure the app is updated and you are using the right account password.
If there are any other issues, you can contact Comcast support, and they will troubleshoot the problem for you.
People Also Ask
Here you will find the answers to the most frequently asked questions about Xfinity internet service.
1. Do xFi Pods Slow Down Wi-Fi?
The pods will help the internet signal reach the weak spots in the house where internet speed is slow. But it cannot increase the speed more than what your router permits. If your router supports 100Mbps, then you will receive approximately that, not more.
And increasing the number of pods will also not guarantee internet speed. It might degrade the speed.
2. How Far Do Xfinity xFi Pods Reach?
The 2nd generation pods give better coverage than the old ones. According to Comcast, only one pod is enough to cover a 2-story home with 4 bedrooms. It is also recorded that the 2nd Gen pods give 3 times faster internet than the 1st Gen pods. The range of traditional pods is about 25-30 feet.
Conclusion
In conclusion, the xFi Pods are very useful and are arguably the best Wi-Fi extenders on the market. With their help, you can access high-speed internet in the internet dead spots.
The setup can be done through the Xfinity app, either manually or by Bluetooth. You just have to hold the phone close to the pod, and the app does all the work itself.
If you have any problems with the connection or firmware of the pod, you can contact Xfinity Support to troubleshoot the errors and fix them.
Last update on 2024-10-21 / Affiliate links / Images from Amazon Product Advertising API