If you have a Mac and an Apple TV, you can use Airplay to wirelessly stream audio, video, and photos from your Mac to your TV. You can also use Airplay to mirror your Mac’s display on your TV.
<!– 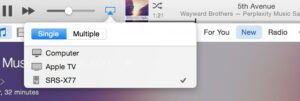 –>
–>
To use Airplay, you must have:
- A Mac with OS X Mountain Lion or later
- An Apple TV (2nd generation or later) with the latest Apple TV software
- Both your Mac and Apple TV must be on the same Wi-Fi network
This article explains how to Airplay from Mac.
No products found.
Connect Your Devices to the Same Wi-Fi Network
To use Airplay, your Mac and Apple TV must be connected to the same wireless network. You can check the name of the wireless network that your Mac is connected to by looking at the top right corner of your screen. The name of the network will be next to the Wi-Fi icon.
Enable AirPlay on Your Mac

Open the Airplay menu to enable Airplay on your Mac. The AirPlay option can be found in the menu bar at the top of the screen. To access the options, click the AirPlay icon, which resembles a rectangle with a triangle pointing upwards.
Choose the AirPlay Device
Select the device you wish to use by opening the AirPlay menu. If you’re using an Apple TV, it will be listed as “Apple TV”. If you have more than one Apple TV, be sure to select the one in the same location as your Mac.
Use Quick Look to AirPlay a Video
You can use Airplay to stream any video from your Mac to your TV. Find the video you want to watch in the Finder, and then press the spacebar to open a Quick Look preview of the video.
When the Quick Look preview opens, click the Share button. It looks like a box with an arrow pointing upwards. This button is located in the toolbar at the top of the Quick Look preview.
Screen Mirroring Your Mac Screen

In addition to playing video and audio, you can also use Airplay to mirror your Mac’s display on your TV. This is great for presentations or for watching movies on a larger screen.
To do this, open the Airplay menu and choose “Apple TV.” Then, select “Mirror Built-in Display” from the menu. Your Mac’s display will now appear on your TV.
Extend Your Mac’s Desktop
If you don’t want to mirror your entire display, you can also choose to extend your desktop. This will give you a second desktop that you can use to drag and drop windows from your Mac.
To do this, open the Airplay menu and choose “Apple TV.” Then, select “Use as Separate Display” from the menu. Your Mac’s screen will now be shown on your TV, and you can drag and drop windows between the two displays.
Use AirPlay Audio
You can use Airplay to stream audio from your Mac to your TV. To do this, open the Airplay menu and choose “Apple TV.” Then, from the menu, select “Use as Separate Display.” Your Mac’s audio will now be directed to your TV.
Tips to Get the Most Out of AirPlay

If you wish to utilize Airplay to stream audio or video from your Mac to your TV, there are many things you can do to optimize the experience. Here are a few tips:
- If you’re using Airplay to stream video, you can improve the video quality by choosing a higher quality setting in the Quick Look preview. Select “Quality” from the toolbar at the top of the Quick Look preview to make it larger.
- If you’re using Airplay to stream audio, you can improve the audio quality by choosing a higher quality setting in the Airplay menu. Simply open the Airplay menu and select “Apple TV.” Then, click the “Quality” button in the toolbar at the bottom of the screen.
- You can use different apps to Airplay different types of content. For example, you can utilize QuickTime Player to Airplay video and iTunes to Airplay audio.
- The Airplay icon will only appear when your Mac is connected to a wireless network. However, if you’re not connected to a wireless network, you can still use Airplay by connecting your Mac to your TV with an HDMI cable.
- Screen mirroring will use more battery power than playing audio or video. If you’re using Airplay to give a presentation, it’s a good idea to connect your Mac to a power source.
- You can use Airplay to stream content from your Mac to multiple devices at the same time. To do this, open the Airplay menu and select “Multiple Displays”. Then, select the devices you wish to use.
- The control center icon on your Mac will turn into an Airplay icon when you’re using Airplay. You can use this icon to quickly access the Airplay menu.
- You can use Airplay to stream content from your Mac to your TV, but you can also use it to stream content from your iPhone or iPad. Simply open the Control Center on your iOS device and tap the Airplay icon. Then, select your TV from the list of devices.
- If you’re playing music on your Mac and you start Airplaying a video, the music will stop playing. Open the Airplay menu and click the “Music” button to prevent this from happening. This will keep the music playing even when you start Airplaying the video.
- You can also use Airplay to stream audio from your Mac to your HomePod. To do this, open the Airplay menu and select “HomePod.” Then, select the HomePod you wish to use.
- You can use Airplay to stream audio from your Mac to multiple HomePods at the same time. Just open the Airplay menu and select “HomePod”. Then, click “Multiple HomePods.”
- When you’re using Airplay, you can use the volume buttons on your Mac or your iOS device to control the volume. You can also use the Volume slider in the Airplay menu.
Troubleshooting AirPlay
If you’re having trouble using Airplay, there are a few things to try.
1. Restart Your Apple TV and Mac
If Airplay isn’t working, try restarting the Apple TV and Mac. To restart your Apple TV, click on Settings > System > Restart. To restart your Mac, click the Apple logo in the top left corner of your screen and choose “Restart.”
2. Check Your Wi-Fi Connection
Make sure that the Apple TV and Mac are connected to the same Wi-Fi network. You can check the name of the network that your Mac is connected to by looking at the top right corner of your screen.
3. Check for Updates
Make sure that the Apple TV and Mac are running the latest software. To check for updates on the Apple TV, click on Settings > System > Software Updates. To check for updates on your Mac, open the App Store and click the Updates tab.
4. Contact Apple Support
If you’re still having trouble, you can contact Apple Support. Simply open the Airplay menu and choose “Contact Apple Support.” This will directly open a web page with contact information for Apple Support.
Frequently Asked Questions
What do I do if screen mirroring is slow or choppy?
If screen mirroring is slow or choppy, make sure that your Wi-Fi network is running at 802.11n or 802.11ac. You can also try turning off Bluetooth on your Mac. If that doesn’t help, try restarting the Apple TV and Mac.
Which Apple devices support AirPlay mirroring?
Airplay mirroring is supported on an iPhone screen, iPad, iPod Touch (4th generation or later), Apple TV, and Mac.
What system preferences do I need to turn on to use AirPlay?
On your Mac, open System Preferences and click on the Displays icon. Then, click on the AirPlay Display drop-down menu and choose “Apple TV.” Mac screencast to tv is now set up and ready to use!
How do I mirror Apple TV to Mac?
To mirror the Apple TV to your Mac, open the Airplay menu and choose “Apple TV.” Then, select “Mirror Built-in Display” from the menu.
Final Thoughts
Airplay is a great way to wirelessly connect your Mac’s screen to your TV. With Airplay, you can stream video and audio, or mirror your Mac display on your smart TV. To use Airplay, your Apple devices must be on the same Wi-Fi network.
Once you’ve verified that they are, you can enable Airplay on your Mac and choose the device you wish to use. If you’re using an Apple TV, it will be listed as “Apple TV.”
You can use Airplay to stream any video from your Mac to your TV by using Quick Look, or you can mirror your Mac’s display on your TV by choosing the “Mirror Built-in Display” option from the Airplay menu.
Airplay is a great way to stream content from your Mac to your TV. With Airplay, you can watch movies, listen to music, and give presentations without ever leaving your seat. This article has shown you how to set up and use Airplay on your Mac. Give it a try and see how it can benefit you in your everyday life.



