Call them leechers or intruders; it’s time to get them off when they’re guzzling down your Wi-Fi. Unfortunately, it isn’t until your Internet connection slows down considerably that you realize there could be unauthorized people utilizing your wireless network. This is why you should be aware of how to remove devices from your Wi-Fi router.
Option 1: See who’s on Your Wi-Fi
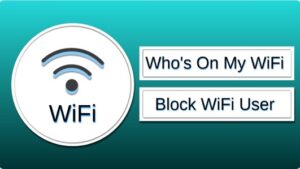
YouTube: https://www.youtube.com/watch?v=Vlx6qX8WNJA
Using your router’s interface, you can see who is using your network.
No products found.
- Open a web browser on your computer and enter your router’s IP address.
- Log in to the admin page of your router.
- Locate the DHCP settings, attached devices option, or something similar. Since options differ between different routers, you’ll have to locate the specific option.
- Once you can view the list of connected devices, isolate, disconnect, or remove any that are not yours.
Option 2: Change Your Password
You probably shared your Wi-Fi credentials with a neighbor-in-need long ago, and the network continues to be accessed by this neighbor on multiple devices. This is going to cause your Internet to slow down or completely blackout. You could also have other unauthorized users using your network.
A simple and effective strategy to deal with such situations would be to change your Wi-Fi connection’s password on your router. Doing this will instantly disconnect all devices from the network, including yours. While you’ll have to reconnect all your gadgets back to the wireless connection with the new password, on the brighter side, those who don’t have the new password won’t be able to connect.
Here’s how you can do it:
- Open your router’s configuration page on a Mac or PC using any Internet browser. You’ll need to enter your router’s default IP address for this. If this doesn’t work, check on your router device for information about the IP address or access URL.
- Log in to the router with the admin’s credentials. Often, the default is “admin” or “user admin.” However, if it doesn’t work, it would be best to contact your ISP or router manufacturer. You could also check on the router itself for these details.
- After logging in, locate the option WLAN, Wireless, or Wireless Security. This is most likely listed at the top or on the left side of the page.
- In the box labeled Wi-Fi password, Key, or Passphrase, enter the new password. Ideally, long passwords with a mix of letters, numbers, and symbols are the strongest.
- Click on Save or Apply once you’re done. This will change your Wi-Fi password immediately.
Option 3: Change the Network Name and Add Encryption
This is similar to changing your password, except it’s a step further. You could change the network name and go the extra mile by encrypting your network traffic with WPA or WPA2 encryption. Having done this, people won’t even be aware of which network they were tapping into.
How to Change Your Network Name
Your Wi-Fi network name or SSID (Service Set Identifier) can be changed by following these simple steps:
- Open any web browser and enter your router’s IP address.
- With username and password, log in to the router’s admin panel.
- Check for wireless settings in the admin panel.
- In wireless settings, check for SSID Name or Wireless Network Name that can be changed per your preference.
- Once you’ve changed it, click on the Save button, and voilà, you’ve successfully got a new name for your wireless connection.
Enabling Encryption on Your Router
As each router is different, the steps to change any settings might slightly differ. With these basic steps that you can adapt for your router, you can come across the encryption settings for your router:
- Enter the router’s IP address as a URL in any web browser.
- Log in to your router’s administration console with the required credentials.
- Locate any similar option to Wireless Security or Wireless Network in the basic setup.
- Change the encryption option to WPA2 or WPA3 if these are available. If any WPA2 or WPA3 standards aren’t visible options, it would be best to upgrade your router’s firmware or buy a new one.
- Create a strong password. You could consider storing the complex password in a password manager if you tend to forget passwords more often.
- Click on Save or Apply to submit the changes. Often, the router might reboot for these new settings to take effect.
Option 4: Use MAC Address Sifting on Your Router
Many routers with access control let you manage which devices can connect to your network. Each wireless gadget has a unique MAC address. With some routers, you can blacklist or ban specific MAC addresses from joining, while some routers let you create a whitelist of approved devices and prevent others from accessing your network.

Then again, not all routers include this option; even then, it’s not fool-proof. Anyone who has your Wi-Fi password can change their device’s MAC address and get into your network. This is a tedious task since you need to enter MAC addresses when connecting a new device, or a hacker can easily connect.
Table could not be displayed.Once you’ve logged into the admin account in a web browser (see steps for password and name change), try to locate any option under Wireless that might be MAC Address Filtering or Wireless MAC Filter (or similar). The MAC address that you enter and enable will be allowed to connect by the router. You can edit the MAC Filter list to add more addresses and finally save the settings.
Option 5: Use the Guest Network Feature
Setting up a guest Wi-Fi network on your router will create an isolated Internet access point. When you have guests over at your home, you can avoid giving them access to your main network. Instead, just have them connect to the guest network. It also uses a different password that can be changed at any time without modifying your primary network’s password.
Many routers offer this feature that goes by guest network or guest access in their settings. You’ll have to look into your router’s settings to check if it has a guest network feature.
How to Set Up a Guest Network?
Once you’ve entered your IP address in any web browser and logged into your router as admin, follow these steps:
- Locate the guest network settings, often under the Wireless Settings section. If you’re unable to find any options for this, it’s most likely that your router doesn’t support the creation of guest Wi-Fi networks.
- Although settings differ between routers, you need to look for an option – a switch that can be toggled or a box that can be checked.
- Setup the guest Wi-Fi’s network name by populating the field typically labeled as SSID. Often, the default name ‘guest’ gets added at the end. It’s up to you to change it or leave it as is.
- Now that the name is set, you’ll need to set the password. Avoid using the same one for your guest and main network.
- Finally, save the new settings and share the Wi-Fi name and password with your guests.
Option 6: Parental Controls for Your Router

People with kids can often relate to the need to have parental controls for their router. This is to restrict access to the content that they can browse, but it also restricts certain activities like streaming or texting and sets time limits. You don’t always have to block and unblock your kids’ gadgets to grant them Internet access; this can be automated.
Many routers come with built-in parental controls that can do this for you. Whether you want to regulate what your children can access or limit their Internet connection past 10 pm, routers with this feature make it possible. All you need to do is find the configuration on either the router’s Security page or Parental Controls page.
Is There Software Capable of Kicking People Off Your Wi-Fi?
Indeed there is a range of software that can detect and remove unauthorized devices from your network. Surfblocker, Who’s on my Wi-Fi, Wireless Network Watcher, Angry IP Scanner, and NetCut are a few. These software tools execute a Wi-Fi de-authorization attack, temporarily kicking off a device from your network.
This isn’t a long-term solution as the deauthorized device can still keep trying to connect. So, you can’t really remove them permanently and force them to stay disconnected.
Final Thoughts
It would be wise to stay vigilant rather than wait until your network speed reduces and your buffering time increases. Network security is a big deal, and you need to keep a check on your wireless connection settings from time to time. Regularly changing your password and accessing your router’s software to look at who’s accessing your network is suggested. You wouldn’t want to fall into any legal troubles because of some hacker performing illegal activities that can be traced back to your router.
Last update on 2024-10-21 / Affiliate links / Images from Amazon Product Advertising API



