It’s always important to stay connected even when you are on the go. It may not always be convenient to take a WiFi router with you or connect to a public network, which may not always be secure. That is where mobile hotspots come in. You can stay connected and link other devices, like your laptop or tablet, to your phone through your mobile hotspot.
But alas, problems with your mobile hotspot may arise. This article will explore why your mobile hotspot may stop working and ways to troubleshoot it.
Why Is My Mobile Hotspot Acting Up?
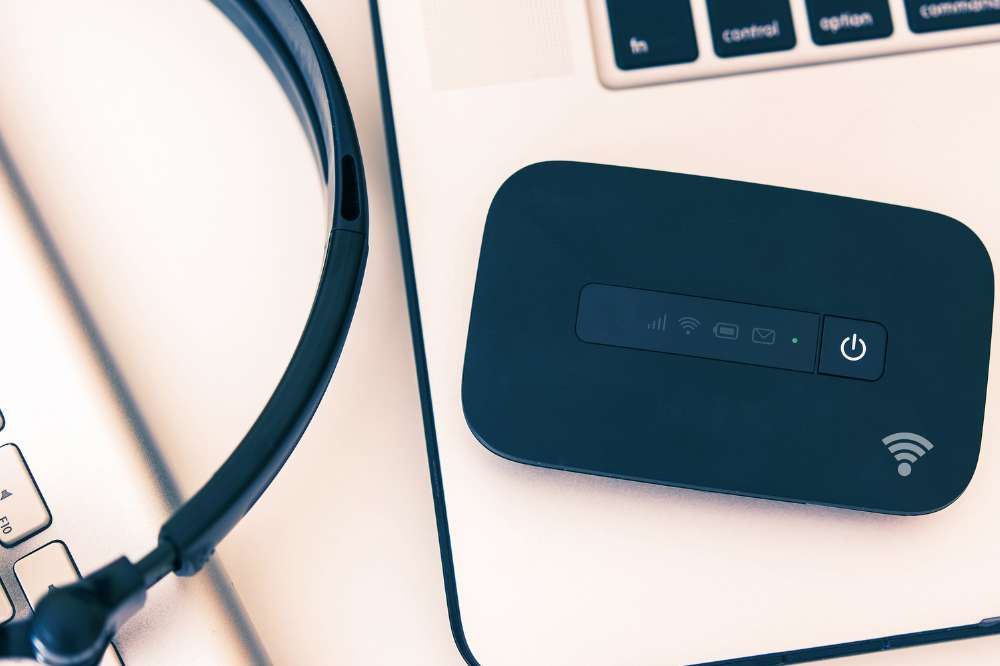
A mobile hotspot lets you share your phone’s cellular service with another device. Most phones have features that allow mobile data to be transmitted to other devices. Using a mobile hotspot may be more convenient than using public hotspots. It may also be safer to use.
- Compatible with major cable internet providers including Xfinity, Spectrum, Cox and more. NOT compatible...
- [Compatibility] 12V Power Supply Adapter Compatible with Netgear, Linksys, Asus,Motorola, Motorola/Arris...
Your mobile device can run into some issues when and stop responding for some reasons, which may include:
- Phone carrier – Your wireless carrier may be experiencing technical issues on its end, which could affect your mobile hotspot, or your account may not allow you to use one. Be sure to check your plan to ensure your phone has hotspot capability (it sometimes has to be added before you use it).
- Signal strength and mobile data – You may have bad signal strength, which will affect the way your personal hotspot works.
- Settings – Your mobile hotspot may not be working for a simple reason, like you never turned it on in the settings. It may also be due to other issues in your settings. You may also have trouble connecting because of an incorrect password or Wi-Fi name or a problem with your virtual private network (VPN) settings.
Pre-Troubleshooting Steps
Before diving into troubleshooting, it is important you check some things out:
- Ensure that your mobile hotspot and the device to be connected are compatible and that they are in proximity.
- Ensure your sim card is inserted correctly
- Verify your data plan and network subscription
- If the mobile hotspot is passworded, make sure to input the correct password into the device that is to be connected.
How to Fix a Hotspot That Isn’t Working?
When your mobile hotspot starts acting up, it may mean you are experiencing problems like connectivity issues, slow internet speed, connectivity dropouts, etc. You don’t have to panic if your mobile hotspot starts acting up. You may not even need to visit the phone store to have it checked out. Here are some things you can try out by yourself:
Troubleshooting steps:
1. Restart your phone:
Sometimes, all it takes to solve all your problems is to restart your mobile device. You may develop problems without any apparent reason, and restarting it is the fix you need.
2. Turn off battery saving mode/low power mode:
Trying to conserve your mobile phone’s battery may indirectly affect your mobile hotspot. You can turn off this feature from your settings if it is enabled.
3. Reset your mobile data:
For your hotspot to work, your mobile data has to be on. Problems with your mobile data can affect your mobile hotspot. To reset your network, you can turn on Airplane mode for a brief moment.
4. Software Updates:
If your phone’s software is not up-to-date, you may need to update it. The old software may be the reason for your hotspot issues. Check for any available updates in your settings, and make sure you install them if there are any.
5. Pair using Bluetooth or USB:
You can connect to your mobile hotspot using Bluetooth or a USB cord instead of Wifi. This may help with any connectivity issues.
To connect to an iPhone’s cellular network via Bluetooth, follow the steps below:
- Open the Settings app on your iPhone.
- Tap Bluetooth.
- Tap the toggle for Bluetooth to turn it on – when it’s on, it will have a green background instead of gray.
- Connect to the iPhone’s Bluetooth from your other device, and confirm the connection on your phone.
To connect to an Android via Bluetooth or USB tethering:
- Open the Settings app on your Android phone.
- Tap Connections.
- Tap Mobile Hotspot and Tethering.
- Turn on the toggle for Bluetooth tethering or USB tethering.
- Connect your other device to the Android phone using Bluetooth or a USB cable.
6. Lower the frequency band on your phone:
New phone models can transfer data faster using the 5 GHz frequency band. If the device you are trying to connect doesn’t support this frequency, you may have to switch to a lower one for your mobile device’s hotspot to work. Here’s how to do it:
iPhone 12 and above
- Open Settings> Personal Hotspot
- Tap Maximize Compatibility: This will make the two devices compatible.
Android:
- Open Settings> Connections> Mobile Hotspot and Tethering or Settings> Network & Internet> Hotspot & tethering.
- Tap Mobile Hotspot>Configure>Band or Wi-Fi hotspot.
- If 5Ghz is already chosen, tap other options like “2.4 GHZ.”
Advanced Troubleshooting Techniques
If your mobile hotspot issues remain unsolved even with the above, or if you have more complex problems, you can consider following these advanced troubleshooting techniques:
- To rule out compatibility issues, you can test the device with another network or SIM card.
- Check for interference from other electronic devices that may disrupt the mobile hotspot signal.
- As a last resort, you may perform a factory reset on the mobile hotspot device and reset all settings to default.
- You should also contact your network provider or mobile manufacturer for assistance if you need help to resolve the issue.
Conclusion
Your mobile hotspot allows you to stay connected to the internet, but some issues may arise. Before heading to a repair shop, you can try following the steps above to troubleshoot your mobile hotspot. Most of the time, it is not a big issue, but with the right approach, it can be resolved. Remember to stay patient and persistent when troubleshooting, and don’t hesitate to seek assistance from manufacturer support or network providers if needed.





