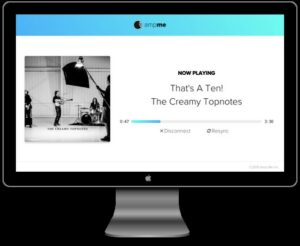If you’ve got a solid or blinking red light on your router, this indicates an issue that needs fixing. Where there is a problem, there is a solution, an easy one in this case. Once you’ve understood the specific issues, you’ll be able to work around them ASAP.
Why is there a Red Light on My Router?
There could be a few reasons for this. If your modem isn’t connected to the Internet, your broadband light may flash red. This indicates something is amiss with the cables. An issue with your Internet connection can also cause a red light to appear on the router. Instead, if this is the color of the power light, it could be owing to a power supply problem (some models may have this as the color to indicate a normal power-on as well).
If the light on your router for the Internet is red, this indicates an unstable signal or connection. Dropped data packets or lost ones cause this. If the Internet light is blinking/flashing, you’ve got a weak network and several dropped packets. If it’s solid red, that’s probably because there’s no network connection.
- Compatible with major cable internet providers including Xfinity, Spectrum, Cox and more. NOT compatible...
- [Compatibility] 12V Power Supply Adapter Compatible with Netgear, Linksys, Asus,Motorola, Motorola/Arris...
Here are some of the commonly used routers and what a red light on each one implies:
Spectrum
If it’s a flashing or blinking light, it indicates connectivity issues. If the blue and red lights are flashing, the router mustn’t be interrupted.
Verizon
A red light might appear on the Verizon routers when a self-testing process occurs. If it is illuminated for a while, there could be a problem that needs fixing. However, if a constant green light flashes and you’re unable to access the Internet, you’ll have to try fixing that.
FIOS
A red light on a FIOS router is an Internet issue. These problems with the Internet occur when you’re not able to access any services through your smartphone, television, or video game console.
Frontier
A short power outage causes the Internet light on Frontier routers to turn red. Most often, this router’s issues can be fixed with a reset.
Asus
For those models that are connected to a charger and the battery has exhausted, a red LED indicator three is displayed. If the light is blinking, it indicates a complete battery drain. If there are four flashes every 4 seconds, there’s less than 15% battery in your router, and it’s not connected to a charger.
Belkin
A red light on Belkin routers could be an issue with the connection between the router and modem, slow Internet, cables and Internet connection problems, or a critical firmware update.
Things to do Before Troubleshooting
Here are a few steps you can perform before you troubleshoot that problematic light on your router:
- Look into relocating your router to a different central location. Although, this might be more work with the cables.
- Remove all physical obstructions (if any)—especially metallic objects, electrical gadgets, or ones that emit electromagnetic radiation.
- Check to see if all the cables are in good working order and that there are no twisted lines.
The 9 Ultimate Steps to Fix It
There’s no need to get stressed about that red light on your router. One of the following steps is bound to fix it for you.
Step 1: The Universal First-Step
When something doesn’t work as expected, the first instinct, universally speaking, is to restart or reboot. This goes especially for smartphones, laptops, and even routers. Unplug your router/modem from the power source and plug it back in after about 30 seconds to a minute. The purpose of waiting so long is because these devices usually hold on to electricity for a short while. The wait time ensures a complete discharge before plugging it back in.
This rebooting technique usually frees up memory and cleans up any minor bugs that might’ve been causing a connection issue. Upon powering on, after a few seconds (giving the lights the time they need to settle down), if there’s a green light in place of red, then BINGO! You’re good to go and use the Internet in full swing. If not, you’ll have to try one of the remaining steps.
Step 2: Cables and Connections
An issue in the hardware or connections could cause the router’s LEDs to turn red. A simple check of all the connections between the different Wi-Fi devices, such as the router, modem, and PC, could lead you to the cause. Fix any loose or improperly connected cables, which might resolve the issue.

Faulty cables, cords, or connection-related equipment could also be the problem. You’ll have to inspect all your cables thoroughly and replace any, if necessary. If possible, you can try connecting the cables in other gadgets to check if they work indeed. Don’t forget to try any alternative cable outlets from which you could connect to the Internet.
Step 3: Placement
If your router’s placement is bad, this could also cause undesirable LED lights to appear. Ideally, it should be placed in the central portion of your home at a higher surface level. Despite having done that, if you’re still seeing a red light, it’s probably because devices emitting radio waves are messing with your router. You can fix this issue by ensuring your router isn’t placed next to a television, Bluetooth devices, microwave ovens, cell phones, refrigerators, etc.
Step 4: Perform Firmware Update
Ensure that your router’s firmware is updated. Router manufacturers keep releasing firmware updates that fix many security and general performance issues. If the model you have doesn’t automatically update the firmware, you’ll have to do it manually. Based on the model and version number, you can check if any updates are available on the corresponding web interface.
Step 5: Update Process Ongoing

At times, when there is a firmware process ongoing, such as a firmware update, this could be a cause too. There’s nothing much that you can do here except wait it out. Some models perform automatic updates for the latest firmware available. Once the update process is complete, check if the LEDs have turned green or not. If it hasn’t, you’ll have to head to the next step to fix this red light issue.
Step 6: Authentication or IP issues
When there is an IP conflict or authentication issues, that annoying red light will appear on your router. You need to ensure that your IP isn’t conflicting with devices connected to the router and there aren’t any authentication issues.
Step 7: Re-Configure
When the router isn’t configured properly, this could be the cause. You can fix this issue by resetting your device to the default settings. This implies a factory reset to take it back to the default settings, either through a soft or hard reset. While you’re at it, you could also download and install a driver system update.
Once you’ve completed this, you’ll have to restart your router to check if it fixed the issue. However, if you’re not confident enough to re-configure the device yourself, it would be best to contact an expert technician.
Step 8: Contact your ISP
One of the last few steps you could go for is to contact your Internet Service Provider (ISP). They’ll be able to check and inform you about any Internet outage, noise on your line, and other issues beyond your control. Suppose the ISP has provided the router or modem, they’ll be able to replace it.
Step 9: Contact the Manufacturer
A red light that’s persistently there, despite having done all you can to fix it, could indicate an internal fault. If so, then your router may need to be serviced or replaced. You’ll have to contact the manufacturer and let them know what’s going on. They’ll be able to advise you about what your next step should be.
Final Thoughts
Try these steps the next time you come across an unusual red LED light on your router while also facing issues with your connectivity. Even after all these steps, if you’re unable to resolve it, don’t hesitate to contact technical support. An expert technician will be able to get those LED lights back to the desirable green color.
FAQs
Is resetting your router a bad practice?
Similar to computers, even routers work best with a regular hard reset. This will clear its memory and quite often fix certain connectivity issues, such as no Internet connection or a slow network. One of the first troubleshooting steps is a good security practice since it prevents malware attempts.
Does a router reset also reset the Wi-Fi password?
Upon reset, the password to log into the web interface and the Wi-Fi password are reset to the default passwords.
With a reset, you lose all the current network settings, including the wireless network’s name, the password, etc. It also erases customized settings, including DNS, IP address setup, DHCP settings, routing, etc.
What happens if I press the WPS button on my router?
The WPS button simplifies the connection process. The device can automatically connect to the wireless network without a password. This button enables you to connect devices through Wi-Fi to the router.